EverLogic's dealership software has several features that help you to keep your vehicle inventory organized. In addition, EverLogic's focus efficiency can save you time when adding vehicles to your inventory and your website.
Here are four inventory features that can help improve your dealership's efficiency.
1. Upload vehicle information to your website from EverLogic
EverLogic aims at trying to eliminate as much double entry of data as we can. One of those points where you might have to add the same information in two places is for new inventory.
In the past, you might have had to add new inventory first into your dealership management system (DMS) and then into your website. This can be a time-consuming process for whoever is charged with the task.
However, you can save ample time by simply taking the information you type into EverLogic and sending it straight to your website. In the tab where you add the general information about new inventory, you can find a checkbox that says "Show Online." (See picture below.)
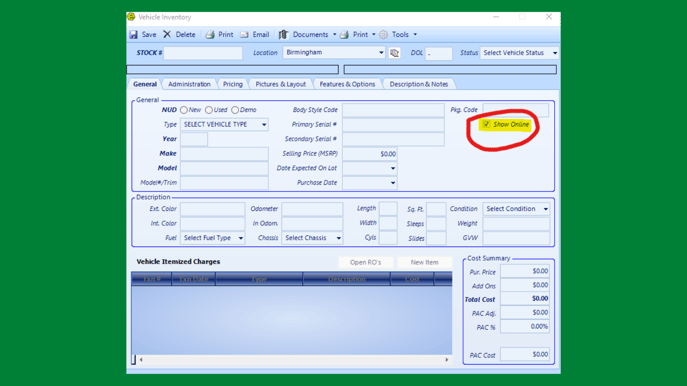
Show Online checkbox highlighted on EverLogic Core Desktop inventory screen
If that box is checked, EverLogic will automatically send all the necessary information and pictures to your dealership's website.
2. Use Flex views to keep inventory organized for sales team
Organization is a key component to running an efficient dealership. If you are searching for a certain unit, having a way to quickly find it can save you hours of time every week.
EverLogic's Flex views keep different types of information organized in customizable lists. You can use Flex views to organize customers, quotes and inventory.
With Flex Views, you can organize your vehicle inventory by:
- Type of vehicle
- Make and model
- News and Used
- Price range
- Mileage
- And more
You can set up a flex view by:
- Clicking "Search Inventory" in the Inventory tab. Then click search.
- Click on the funnel on the right side of the tab of the category you wish to filter. You can use as many filters as you like to make the flex view as specific as you like. For example, if you want a flex view for travel trailers by Airstream, you click on the funnels for make and vehicle type and select Airstream and travel trailers respectively. (See picture below)

Filtered results of Airstream travel trailers. If you look closely, the funnels inside the make and vehicle type boxes are filled in. - Click the flex view setup button to the right of the search box in the inventory list. Name your flex view and click save.
3. Assign multiple prices for the same vehicle
If you have a vehicle that you are going to put on sale for different sale events, you shouldn't have to change the price back and forth for each vehicle during a sale.
You can set up up to 10 different prices for your vehicles in EverLogic Core Desktop. EverLogic assigns names to six of those prices:
- MSRP
- Invoice Cost
- Invoice (With Discount)
- Web Price
- Clearance Price
- Red Tag Price
The other four tabs can be used however you like, whether you want to input additional sales prices or prices you plan to use for negotiations.
When you input an MSRP price on the "General" tab of the new inventory, EverLogic calculates suggested discounts for web price, clearance price and red tag price. However, you can change any of the prices as you see fit.
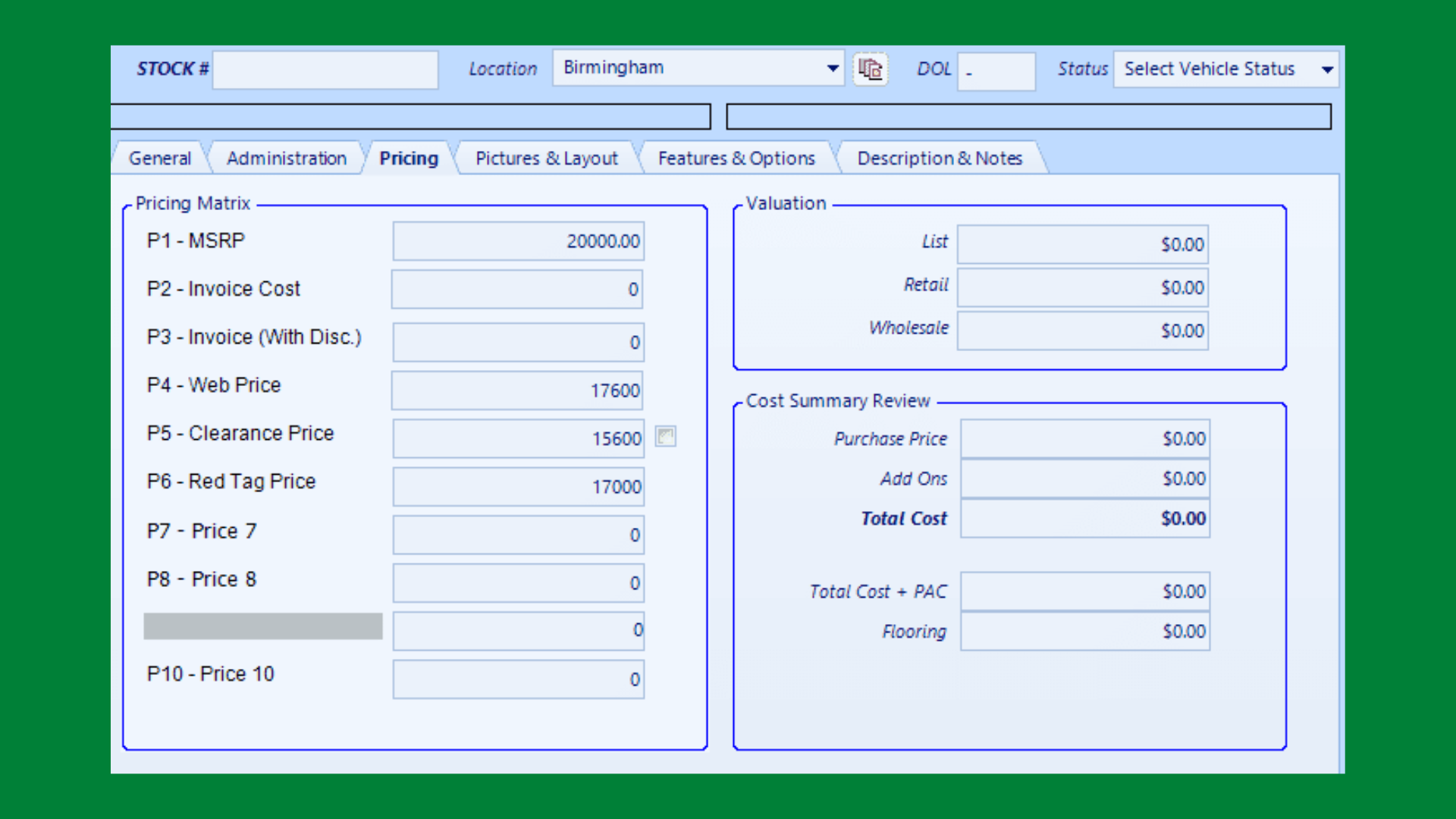
EverLogic offers suggested pricing for web price, clearance price and red tag price
Next to the clearance box is a checkbox. If it is checked, it will send the clearance price to your website in place of the MSRP price.
The pricing tab is a valuable tool because if you are putting multiple units on sale for any sale event, you can look up the prices you already set for discounts and sales instead of having to calculate it yourself every time you do a quote.
4. Keep track of how long a vehicle has been on the lot
Every day a vehicle is on the lot costs you money in physical space, insurance and other fees. So being able to keep up with just how long one of your vehicles is on the lot is very important.
When you input new inventory in EverLogic, you have the option of inputting a vehicle's first day on the lot. This is not a required part of the vehicle inventory entry, but it does help you follow how long that vehicle has sat on the lot.
By setting the days on lot (DOL), you can better determine when it is right to put that vehicle on sale. You can also filter your search results by how many days a particular vehicle has been on your lot and turn it into a flex view.
For example, if you want to do a sales event featuring all your vehicles that have been on the lot for 30 or more days, do an inventory search and scroll to DOL. Click on the filter and then click "Custom." In DOL, you will need to select "Greater than" and then type 30 in the box with ((DBNull)).
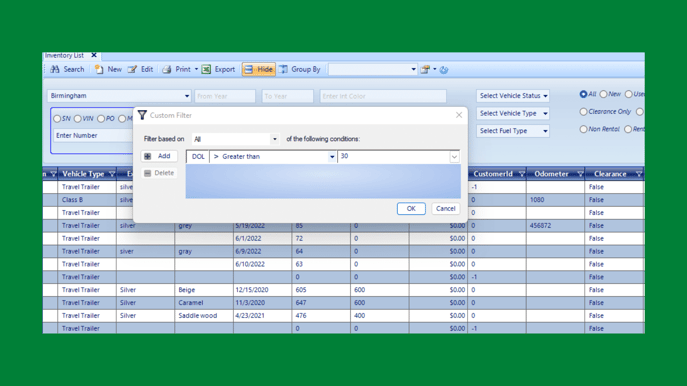
Days on Lot filter settings in EverLogic inventory search
Conclusion
When determining if you want to get a new DMS, you will need to consider how efficient its features are, and how much those features can help you. EverLogic's inventory module has multiple features that help keep your inventory organized in the way you feel is best. This way you can find the information you need in a timely manner.
Additionally, there are features, like uploading information from EverLogic to your website, that can save you time by preventing you to have to enter information two more or times.
If you want to learn more about features in EverLogic than can save you time and make your dealership more efficient, fill out the form below to view our demo.
Tags:
August 12, 2022